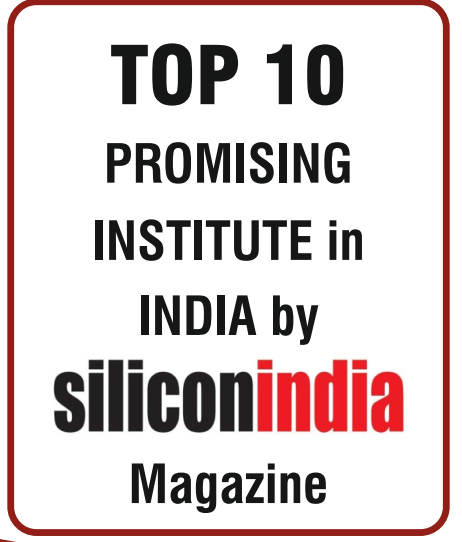Regardless of the equipment your’re also playing of, you may enjoy all favourite harbors for the mobile. The newest Discuss notes provides a specific amount of compass guidelines printed on it (from one so you can 4 additional guidelines), plus https://vogueplay.com/au/thief/ the athlete pawn can only be went when it comes to those recommendations in your turn. Which limitations the fresh player’s alternatives, but merely rarely performed I’ve found I will not disperse from the all the. You always features an alternative of a hands away from 2 various other Speak about cards, so there is often one or more fascinating attraction that the pawn can also be move to. Standard playing credit icons are and Egyptian signs, for example Pharaohs, scarabs and.
Allege All Gambling enterprise Incentives Available for Your own Nation
Getting one another a good yet effortless video game, exactly what Treasures of the Pyramids run out of inside image, they makes up inside the soundtrack – the fresh music are quite soothing and book. A patio intended to reveal all of our work intended for using the vision of a less dangerous and a lot more transparent gambling on line community to help you truth. Speak about one thing associated with Treasures of your own Pyramids with other professionals, share your opinion, or get solutions to the questions you have. Position Online game List is intended for profiles avove the age of 18 only.
Evony Pyramid Ruins Appreciate Search Publication: Gold Rewards and much more
Sometimes, your own soldiers will find Pharaoh’s Appreciate Map just after exploring Pyramid Spoils. Such maps can tell you the brand new coordinates from more Pyramid Ruins, so make sure you continue examining to improve your enjoy score. Maximum quantity of free spins which may be won in the Treasures of your own Pyramids try a hundred if the Spread symbol covers all five reels. The new Treasures of the Pyramid video game, from IGT, evokes a sense of grandeur, putting on larger Wilds, high and menacing pyramids, brutal nuts pets and you will silver.
Ideas on how to Play the Appreciate of your Pyramids Position
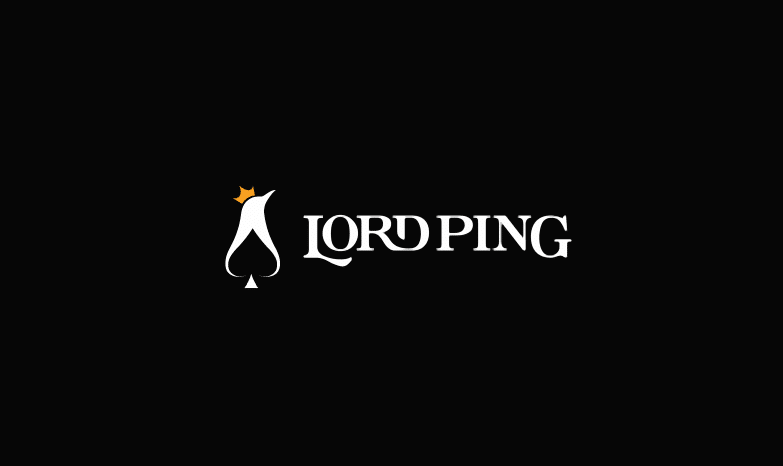
Find the miracle of pyramids having added bonus symbols giving around 600 100 percent free spins. Benefit from the excitement from seeking treasures and you may unlocking the new secrets out of the newest pyramids within this fascinating position online game by the IGT. They have been multipliers which can boost your likelihood of successful from the to 500%, and possess exclusive crazy symbols that will help you rating some large winnings for individuals who manage to property them on your lineup. Most likely, it’s one of the most flexible and you will affiliate-amicable online slots games on the market, that makes it an extraordinary option for participants trying to find a keen enjoyable and you can lucrative feel. The brand new society of Old Egypt resided for thousands of years and you may for everyone you to number of years pharaohs used to pile treasures on the pyramids. For hundreds of years, folks have already been discovering and you will plundering those individuals secrets.
Reel desire
Not merely can it elevates back to a time of pharaohs and you may pyramids, but it also brings up another black colored panther symbol that can cause big earnings. From the ft games, four Wilds to the a payline tend to honor your with a top payment of 5,000 moments your own risk. The new 100 percent free spins really make a difference; the new bullet is usually engaging enough to make you to ignore boring graphics. You might play Secrets of your own Pyramids on the both cellular and pc gadgets and you may benefit from the medium difference. It’s advised to begin with quicker wagers to build a decent bankroll after which in the limits slowly, at least when you’re also to try out IGT’s Secrets of the Pyramids. Really professionals will be happy to know that Gifts of your own Pyramids happens detailed with a gamble feature, along with smoother choices including Maximum Choice.
- But not, it is certain the fun is not destroyed in spite of the age of the video game.
- While the much more Scatters award a lot more gains, you could potentially increase to help you 600 more spins, no charge.
- There’s rarer treasures one prize a lot more things in the higher-level pyramids.
- In addition to this, the fresh black colored panthers are also the new game’s best award symbol – and you may liner-up 5 of these on the a pay-line usually win you a remarkable 5,100000 coins.
Don’t proper care, it’s far less tricky since the writing a strategy to have a good pyramid. After you’ve set their wanted amount of paylines, it’s time to lay a play for, possibly playing with real cash otherwise video game gold coins. Players have the ability to choice no less than step 1 coin and you will all in all, ten gold coins for every payline, and this ends up in the real money terms at a minimum of 0.01 and you can a massive restriction of 400 coins per spin. Which enjoyable historic-themed slot online game got its motivation regarding the mighty pyramids away from old Egypt, especially the brand new greatest Giza pyramid state-of-the-art, which consist with what is becoming Deeper Cairo.

In that way it’s not necessary to exposure any cash and can work with understanding the overall game basic. This type of advantages is actually paid to own striking particular personal point milestones inside the feel. Rewards range from Treasures, Information, Speedups, Cost Packages, Refining Stones, and you may Soul Crytals.
Landing two so you can four wilds on the a working payline awards your x10, x75, x150 otherwise as much as x5000 their range choice. To get it the, lay higher line bets inside the a base game and win it larger. An individual will be happy with the online game settings, just drive the brand new Spin key to see the new reels spring season for the lifetime. Addititionally there is a gamble Maximum option which will take your chosen coin proportions and you will instantly bets across all 20 paylines, to make use of this to begin quicker in the event the you need. For many who come across this, you might be shown a pop-up monitor.
For many who belongings five or maybe more, you will increase your chances of scooping a much bigger award. Getting around three scarabs anywhere using one line instantaneously victories your twenty five minutes your own choice. Five have a tendency to property your 150 minutes the choice, and five have a tendency to online you an extraordinary three hundred minutes your own choice.